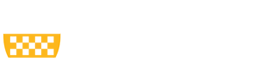The following is a brief summary of ergonomist-approved recommendations for creating an ergonomic working arrangement—an important part of protecting your health. If you have trouble getting your arrangement to feel right, or have questions about the following recommendations, please contact the Department of Environmental Health and Safety
Length of Use
If the computer will only be used by one person, then the arrangement can be optimized for that person's size, shape, and features such as adjustable height may be unnecessary. If it's going to be used by several people, you will need to create an arrangement that most closely satisfies the needs of the extremes—the smallest and tallest, thinnest and broadest persons—as well as those in between.
Consider how long people will be using the computer each day. If it's only a few minutes, ergonomic issues may not be a high priority. If it's more than one hour, you may want to consider an ergonomic arrangement. If it's more than four hours, then you should implement an ergonomic arrangement.
Type of Computer
Most ergonomic guidelines for computer workstation arrangements assume that you will be using a desktop system, where the computer screen is separate from the keyboard.
Laptop computers are growing in popularity and are great for short periods of computer work. Guidelines for laptop use are more difficult because laptop design is inherently problematic: When the screen is at a comfortable height and distance the keyboard isn't, and vice versa. For sustained use, consider purchasing either an external monitor, an external keyboard (preferably with a negative-tilt keyboard tray), or both; or a docking station. Then, rearrange your workspace to create a good workstation layout.
Please also see Tips for using a Laptop Computer.
Desk
Make sure that the computer monitor, CPU system unit, keyboard, and mouse are placed on a stable working surface (nothing that wobbles) with adequate room for proper arrangement. If this work surface is going to be used for writing on paper as well as computer, use a flat surface that is between 28 and 30 inches above the floor (suitable for most adults).
Consider attaching a keyboard/mouse tray system to your work surface. Choose a system that is height adjustable, that allows you to tilt the keyboard down away from you slightly for better wrist posture (negative tilt), and that allows you to use the mouse with your upper arms relaxed and as close to the body as possible and with your wrist in a comfortable and neutral position.
Chair
Choose a comfortable chair. If only one person is using the chair, it can even be at a fixed height provided that it is comfortable and has a good backrest that provides lumbar support. If more than one person will be using the computer, consider buying and a chair with several ergonomic features.
Studies show that the best seated posture is a reclined posture of 100 to 110 degrees—not the upright 90 degree posture that is often portrayed. In the recommended posture, the chair starts to work for the body, and there are significant decreases in postural muscle activity and in intervertebral-disc pressure in the lumbar spine. Erect sitting is not relaxed, sustainable sitting; reclined sitting is.
Types of Work
Determine the type of software that will be used most often and adjust your workstation accordingly. For word processing, arranging the best keyboard/mouse position is a high priority. For Internet use and graphic design, arranging the best mouse position is a high priority. For data entry, arranging the best numeric keypad/keyboard is a high priority. For games, arranging the best keyboard/mouse/game pad is a high priority.
Monitor Positioning
Make sure that any paper documents that you are reading are placed as close to the computer monitor as possible and that these are at a similar angle. Use a document holder where possible.
- Angle: Place the monitor directly in front of you and facing you, not angled to the left or right. This helps to eliminate too much neck twisting. Also, whatever the user is working with, encourage him/her to use the screen scroll bars to ensure that what is being viewed most is in the center of the monitor rather than at the top or bottom of the screen.
- Centering: Center the monitor on the user so that the body and/or neck isn't twisted when looking at the screen. However, if you are working with a large monitor and spend most of your time working with software like Microsoft Word (which defaults to creating left-aligned new pages), and you don't want to have to drag these to more central locations, try aligning yourself to a point about one third of the distance across the monitor from the left side.
- Height: Put the monitor at a comfortable height that doesn't make the user tilt their head up to see it or bend the neck down to see it. When you are seated comfortably, a user's eyes should be in line with a point on the screen about two to three inches below the top of the monitor casing. We actually see more visual field below the horizon than above this (look down a corridor and you'll see more of the floor than the ceiling), so at this position the user should comfortably be able to see more of the screen. If the monitor is too low, the user will crane their neck forwards, if it's too high, they'll tilt their head backwards and end up with neck/shoulder pain.
- Bifocals and progressive lens: Even if you wear bifocals or progressive lens, if you sit back in your chair in a reclined posture (with you back at around 110 degrees) that is recommended for good low back health, rather than sitting erect at 90 degrees. If you slightly tilt the monitor backwards and place this at a comfortable height you should be able to see the screen without tilting your head back or craning your neck forwards. Postural problems with bifocals can occur if you sits erect or even hunched forwards. Low monitors cause neck flexion and suffer more from glare. Recent studies have shown that the best position for a computer monitor is for the center of the screen to be at around 17.5 degrees below eye level. Try to align your eyes with the top of the viewing area of the screen, and this should put the center about right geometrically.
- Viewing distance: The monitor should be at a comfortable horizontal distance for viewing, which usually is around an arm's length (sit back in your chair and raise your arm, and your fingers should touch the screen). At this distance you should be able to see the viewing area of the monitor without making head movements. If text looks too small, then either use a larger font or magnify the screen image in the software rather than sitting closer to the monitor.
- Screen quality: Use a good-quality computer screen. Make sure that the text characters on your screen look sharp, and that they are a comfortable size (you can change the screen resolution to find a comfortable and clear character size). If you can see the screen flickering out of the corner of your eye you should try increasing the refresh rate of your monitor (with a PC you can change monitor resolution and refresh rates using the Monitor control panel in your Settings folder; with a Mac you can use the Monitor control panel). You can also consider using a good-quality glass anti-glare filter or an LCD display (like a laptop screen).
- Eye health: There are natural changes in vision that occur in most people during their early 40s. It's a good idea to periodically have your eyes checked by a qualified professional. If any screen adjustments feel uncomfortable, change them until the arrangement feels more comfortable or seek further professional help.
Posture
Good posture is the basis of good workstation ergonomics. It is the best way to avoid a computer-related injury. To ensure good user posture:
- Make sure that the user can reach the keyboard keys with their wrists as flat as possible (not bent up or down) and straight (not bent left or right).
- To avoid nerve compression at the elbow, make sure that the user's elbow angle (the angle between the inner surface of the upper arm and the forearm) is at or greater than 90 degrees.
- Make sure that the upper arm and elbow are as close to the body and as relaxed as possible for mouse use. Avoid overreaching. Also make sure that the wrist is as straight as possible when the mouse is being used.
- Make sure the user sits back in the chair and has good back support. Also, check that the feet can be placed flat on the floor or on a footrest.
- Make sure the head and neck are as straight as possible.
- Make sure the posture feels relaxed for the user.
- Keep it close!
- Make sure that those things the user uses most frequently are placed closest to the user so that they can be conveniently and comfortably reached.
- Make sure that the user is centered on the alphanumeric keyboard. Most modern keyboards are asymmetrical in design (the alphanumeric keyboard is to the left and a numeric keypad to the right). If the outer edges of the keyboard are used as landmarks for centering the keyboard and monitor, the users hands will be deviated because the alphanumeric keys will be to the left of the user's midline. Move the keyboard so that the center of the alphanumeric keys (the B key, is centered on the mid-line of the user).
- Make sure that the phone is also close to you if you frequently use it.
- A good workstation ergonomic arrangement will allow any computer user to work in a neutral, relaxed, posture that will minimize the risk of developing any injury. An ideal keyboard arrangement is to place this on a height-adjustable negative-tilt tray. An ideal mouse surface is one to two inches above the keyboard and moveable over the numeric keypad. If you want a surface at the level of the keyboard base, then make sure that this can also be angled downwards slightly to help to keep your hands and wrist neutral while you are mousing, and keep your elbow is as close to the body as possible while you work. For more information, please see Tips for using a computer mouse.
Computer Location
Think about the following environmental conditions where the computer will be used:
- Lighting: Make sure that the lighting isn't too bright. You shouldn't see any bright light glare on the computer screen. If you do, move the screen, lower the light level, and/or use a good-quality, glass anti-glare screen. Also make sure that the computer monitor screen isn't backed to a bright window or facing a bright window so that there's the screen looks washed out (use a shade or drapes to control window brightness).
- Ventilation: Make sure that you use your computer somewhere that has adequate fresh-air ventilation and that has adequate heating or cooling so that you feel comfortable when you're working.
- Noise: Noise can cause stress, which tenses your muscles, which can increase injury risks. Try to choose a quiet place for your workstation, and use low-volume music—preferably light classical—to mask the hum of any fans or other sound sources.
Breaks
All Ergonomists agree that it's a good idea to take frequent, brief rest breaks. Practice the following:
- Eye breaks: Looking at a computer screen for a while causes some changes in how the eyes work, causes you to blink less often, and exposes more of the eye surface to the air. Every 15 minutes you should briefly look away from the screen for a minute or two to a more distant scene, preferably something more that 20 feet away. This lets the muscles inside the eye relax. Also, blink your eyes rapidly for a few seconds. This refreshes the tear film and clears dust from the eye surface.
- Micro breaks: Most typing is done in bursts rather than continuously. Between these bursts of activity you should rest your hands in a relaxed, flat, straight posture. During a micro break ( two minutes or less) you can briefly stretch, stand up, move around, or do a different work task (e.g., make a phone call). A micro break isn't necessarily a break from work, but it's a break from the use of a particular set of muscles that's doing most of the work (e.g. the finger flexors if you're doing a lot of typing).
- Ergonomic software: Working at a computer can be hypnotic, and often you don't realize how long you've been working and how much you've been typing and mousing. Ergonomic software monitors how much you've been using the computer, prompt you to take a rest break at appropriate intervals, and suggest simple exercises.
- Rest breaks: Every 30 to 60 minutes, take a brief rest break. During this break, stand up, move around and do something else. Get a drink of water, soda, tea, or coffee, etc. This allows you to rest and exercise different muscles, and you'll feel less tired.
- Exercise breaks: There are many exercises that you can do to help relieve muscle fatigue. You should do these every 1-2 hours.
Evaluating Ergonomic Products
These days just about everything is labeled as being "ergonomically designed," but much of the time this isn't true. In many cases, these so-called ergonomic products can make things worse. If you're thinking about buying a product that is advertised as "ergonomic," ask yourself the following four questions:
- Does the product design and the manufacturer's claims make sense?
- What evidence can the manufacturer provide to support their claims? Be suspicious of products that haven't been studied by researchers.
- Does it feel comfortable to use the product for a long period? Some ergonomic products may feel strange or slightly uncomfortable at first because they often produce a change in your posture that's beneficial in the long-term. Think of some products as being like new shoes that initially may feel strange but then feel comfortable after being used for a while. If a product continues to feel uncomfortable after a reasonable trail period (say, at least a week), then stop using it.
- What do ergonomics experts say about the product? If they don't recommend, it don't use it.
Types of Ergonomic Products
- Keyboards: Most of these are keyboards where the alphanumeric keys are split at an angle. For a non-touch typist, this design can be a disaster! The split design only addresses issues of hand-ulnar deviation, and research studies show that vertical hand posture (wrist extension) is more important. There is no consistent research evidence that most of the split-keyboard designs currently available really produce any substantial postural benefits. For most people a regular keyboard design works just fine if it's put in the proper neutral position.
- Mouses (yes it's mouses, not mice): Many of these mouse designs or alternative-input-device designs can work well to improve your hand/wrist posture. However, it's important to check that you can use these with your upper arm relaxed and as close to your body as possible. Overreaching to an ergonomic mouse defeats any benefits of this design.
- Wrist rests: These were very popular a few years ago, but research studies haven't demonstrated any substantial benefits for wrist rests. In fact, a wrist rest can actually increase pressure inside the carpal tunnel by compressing the undersurface of the wrist (take a look at your wrist and you'll probably see blood vessels that shouldn't be compressed!). Studies show that pressure applied to the underside of the carpal tunnel is transferred into the tunnel itself via the transverse carpal ligament, and that intracarpal pressure doubles with a wrist rest compared with floating the hands over a keyboard. If you choose to use a wrist rest, using one with a broad, flat, firm surface design works best. Rest the heel of your palm on this—not your wrist. Try not to rest while you're actually typing, but rest in between bursts of typing movements. Avoid soft, squishy wrist rests; these will contour to your wrist, restrict the freedom of movement of your hands, and encourage more lateral deviation during typing. Look at the surface of a typical wrist rest that's been used, and you'll see that it gets eroded away, which means that the user has been sliding their wrists over the surface. This also compresses the blood vessels often visible at the wrist. Remember, your hands should be able to glide above the surface of a wrist rest during typing; don't lock them in place on the rest while you type.
- Support braces/gloves: There is no consistent research evidence that wearing wrist supports during computer use actually helps reduce the risk of injury. If you do like wearing a wrist support make sure that it keeps your hand flat and straight, not bent upwards. There is some evidence that wearing wrist supports at night in bed can help relieve symptoms for those with carpal tunnel syndrome.
- Height-adjustable, split worksurfaces: With respect to wrist posture, the issues are the same for heigh- adjustable, split worksurfaces and sit-stand worksurfaces: If the surface is too low, the hand will be in greater extension. If the surface is too high, the elbow will be in sustained flexion. If it's a flat surface, then it's just the same argument as is used above for a negative-slope keyboard tray arrangement. You can't set a flat worksurface at an appropriate height for the five main tasks of office-work: keyboarding, mousing, writing, viewing documents, and viewing the screen. These all require different heights for an optimal arrangement. A negative-slope keyboard-tray system serves as the height and angle adjustment mechanism for the keyboard, and the mouse platform serves as the height and angle adjustment for the mouse when attached to a worksurface that is set for writing height. Monitor height is best adjusted by a separate monitor pedestal rather than trying to move a whole worksurface.